As a teacher, it is a win-win when you can connect student interests with learning outcomes. One thing many Gen Z and Gen Alpha students are interested in is social media. However, using social media platforms directly can rarely happen in school environments. I am not very good at taking no for an answer, so I wondered:
What if students could recreate social media experiences in a school-approved tool?
I am all about recreating experiences for the sake of student engagement. And thus, the Meme Generator and Pinterest Board Google Slide templates were born!
You'll be the talk of the school when your students are creating memes and Pinterest boards to demonstrate their learning. This is a great strategy for formative assessments, summative assessments, and bell ringers. The templates include everything you need to implement this strategy, so you can try this engaging teaching idea tomorrow. Simply copy and share!
Meme Generator Template for Teachers
The meme generator Google Slide template is a great place to start with using mock social media creations in your classroom, especially if you are new to Google Slides.
If you aren’t familiar with them, a meme is typically an image with short text that is humorous in nature and often shared via social media. Perhaps you have seen teacher memes such as the examples below:


How Do I Use Memes for Learning?
Memes can spice up many learning tasks.
Have students create memes to learn vocabulary or key terms:
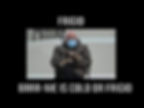
It is possible to make grammar fun!

You can even turn memes into interactive activities, such as the chemistry example below. Students determine whether each element and compound is more like Bruce Banner (nonvolatile) or the Hulk (volatile). This could be completed as an individual activity or a group activity using an interactive panel. There are so many options to mold this activity to work for you and your students.

Other ideas for meme learning tasks include:
Summarizing
Establishing themes or main ideas
Explaining character shifts or conflicts
Analyzing math theorems
Highlighting traits of species
Responding to historical or current events
Visualizing quotes or beliefs from historical figures
How Do I Use the Meme Generator Template?
There are two meme generator options in the template. Option one has students generate their own images to create the meme. Option two provides a bank of preselected images for students to drag and drop.
Follow the instructions on slide one to copy the template. Delete the slides you do not want to use. If you choose the option one template, you are done and ready to share with students! Students simply double click in the text placeholders to add their personalized meme text. Then, right click the image placeholder and select “Replace image.” Students can search the web or upload an image. The selected image will replace the placeholder.

If you choose the option two template, you will need to add the preselected images. The template provides placeholders for these images. Simply right click the image placeholder and select “Replace image.”
Pinterest Template for Teachers
Who doesn’t love creating a Pinterest board?
If you have never experienced Pinterest, I encourage you to view a Pinterest profile. Pinterest has different pages depending upon what part of a person’s profile you are viewing: the profile page, board pages, and individual pin pages.
How Do I Use Pinterest for Learning?
To replicate the Pinterest experience as closely as possible, the Google Slides template includes options for different layouts and pages of the Pinterest experience (profile, board, and pins). Depending upon your learning goal, you may want to use only one or all of these options to create the full Pinterest experience.
Below is an example of each page type created to showcase learnings about Nelson Mandela.
Example Pinterest Profile:

Example Pinterest Board:

Example Pin Page:

To take this assignment full circle, Nelson Mandela’s “Pinterest” could be accompanied by a video or writing of the student explaining the choices. This is a great assessment strategy.
In addition to historical figures, creating Pinterest boards fits well with learning about:
Literary figures
Artists
Art periods and movements
Scientists
Interior design
Fashion design
Cosmetology
Culinary arts
How Do I Use the Pinterest Template?
Follow the instructions on slide one to copy the template. Delete the slides you do not want to use.
There are multiple options for the Pinterest board page. Some board templates have students select their own images and others provide a bank of pre-selected images for students to drag and drop.
If you choose an option that has students select their own images, you are done and ready to share with students! Students simply add their personalized text. Then, right click the image placeholders and select “Replace image.” Students can search the web or upload images. The selected image will replace the placeholder.
If you choose the option that provides preselected images, you will need to add the desired images. The template provides placeholders for these images. Simply right click the image placeholder and select “Replace image.”
Learn More
If you need additional instruction or want more mock social media ideas for the classroom, I offer a session in my training catalog on “Assessments To Engage the Modern Learner.” In this training, I share more ideas and templates for increasing student engagement using mock social media. I also offer this session specifically using Canva for the creations.
If you have questions or feedback about the templates, reach out to me. I would love to hear your feedback!
If you are looking for more instruction on Google Slides specifically, check out the Google Slides product guide from Google for Education.
And remember, you can always recreate the social media experience using a school-approved technology tool such as Google Slides. With that mindset, there is no limit to student creation in classroom environments!
